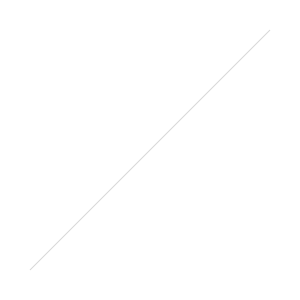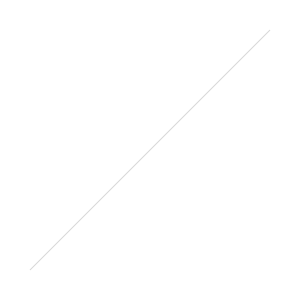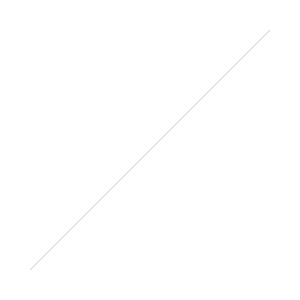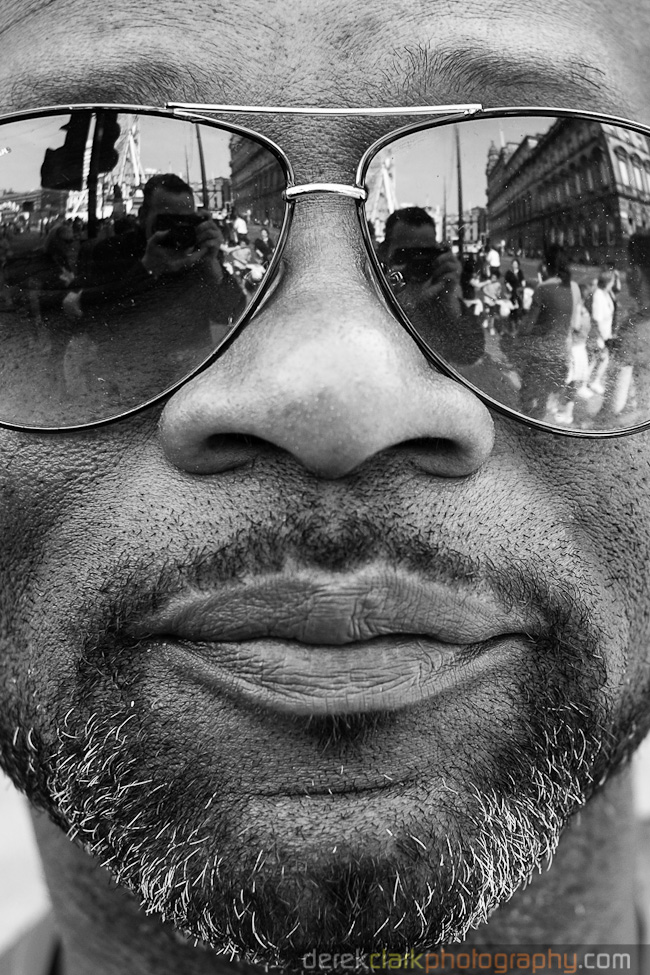I recently uploaded a video to YouTube featuring a selection of my street photography during the 2014 Commonwealth Games in Glasgow (Scotland). It's kind of a video contact sheet in a way, as there are a few shots in there that are obviously short sequences. There is one picture in the video that seems to stand out for some people and as I remembered it was a lengthy sequence, I thought it would make a great Digital Contact Sheet. Feel free to check out the video mentioned above by clicking HERE. Click on the images below for a 1500px wide version.
I came across this guy feeding pigeons at George Square during the 2014 Commonwealth Games. I shot a few frames leading up to what you see above using the 10-24mm lens that Fuji had sent me to try out, but it was a bit wide so I switched to the 56mm f1.2. As you will see from the contact sheet, I started off at the subjects right hand side, but the background was messy and I moved from a low POV to standing. I still wasn't getting what I was looking for and I knew there was a good shoot here. I don't often spend as much time on a single scene when shooting street photography, but I felt it was worth sticking with and besides, neither the subject or the pigeons were bothered by me being there. I was using the Fuji X-T1. The X100S would typically be my weapon of choice, but I was testing lenses for Fuji too.
I moved around the scene in a clockwise direction, taking more shots than I normally would have, but the birds were changing constantly and I knew it would be a tiny move either way that could make the shot. I started off at f4, but as I moved to the subjects left side, I switched to f1.2 to blur the background and loose the distractions. Sometimes you can see all the elements of a photo and you just need to wait or keep shooting until those elements come together to make that single frame that works in all the right ways. Sometimes you wait and the scene falls apart and you get nothing.
 The image above is the straight out of camera JPEG. These last couple of years I've started to wear glasses, but I look over the top of them when looking through the viewfinder, tipping my head forward to try to get in as close as possible. This is not the best way to get level horizons, so as you can see from above and the final image below, I had to straighten the picture in post. But the point of showing the SOOC version is to let you see how nice the Fuji JPEG's are. The X-Series are the first digital cameras that I feel could have useable files without the need for computer work. If fact, adding Contrast and Clarity in Lightroom is all you might need for a great shot.
The image above is the straight out of camera JPEG. These last couple of years I've started to wear glasses, but I look over the top of them when looking through the viewfinder, tipping my head forward to try to get in as close as possible. This is not the best way to get level horizons, so as you can see from above and the final image below, I had to straighten the picture in post. But the point of showing the SOOC version is to let you see how nice the Fuji JPEG's are. The X-Series are the first digital cameras that I feel could have useable files without the need for computer work. If fact, adding Contrast and Clarity in Lightroom is all you might need for a great shot.
 This is the finished shot (above). 1/4000th of a second at f1.2 & ISO 200. After straightening the horizon as much as I could without chopping off part of the guys feet and hat, I sent it out the Nik's Silver Efex Pro 2 to get converted to B&W. This is my own preset for street photography, but it's mostly just a good mixture of Contrast and Structure. As long as my picture is exposed properly, it's a one click process in SEP2 and then save back in to Lightroom ready for export. As you saw from the contact sheet, there were many usable shots (maybe as many as 15), but on this occasion I felt that there was a possibility of something better. I was waiting on a gesture from the subject or something interesting from the birds. As I pressed the shutter and the image was displayed in the EVF, I knew I had got what I hoped for. In that single gesture of the hand, I knew I had what to me looked almost biblical. That was the last frame I shot of the scene with the X-T1 and the 56mm. Although I shot six more with the X100S and the TCL-X100, I knew it was pointless as I had the one I was looking for.
This is the finished shot (above). 1/4000th of a second at f1.2 & ISO 200. After straightening the horizon as much as I could without chopping off part of the guys feet and hat, I sent it out the Nik's Silver Efex Pro 2 to get converted to B&W. This is my own preset for street photography, but it's mostly just a good mixture of Contrast and Structure. As long as my picture is exposed properly, it's a one click process in SEP2 and then save back in to Lightroom ready for export. As you saw from the contact sheet, there were many usable shots (maybe as many as 15), but on this occasion I felt that there was a possibility of something better. I was waiting on a gesture from the subject or something interesting from the birds. As I pressed the shutter and the image was displayed in the EVF, I knew I had got what I hoped for. In that single gesture of the hand, I knew I had what to me looked almost biblical. That was the last frame I shot of the scene with the X-T1 and the 56mm. Although I shot six more with the X100S and the TCL-X100, I knew it was pointless as I had the one I was looking for.
P.S. I have a new story published on the Kage Collective site today called Fashion Consciousness



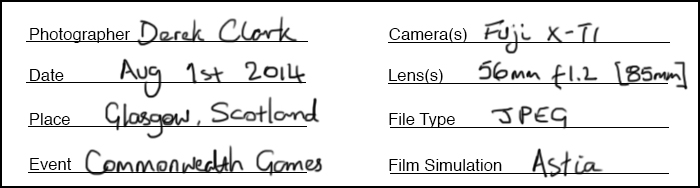
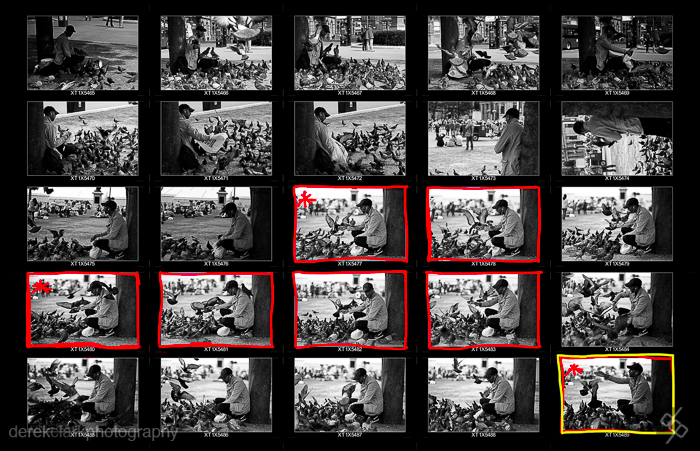

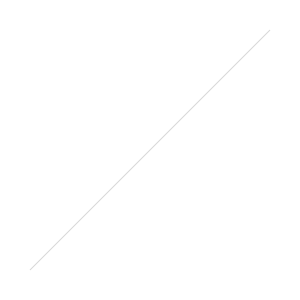
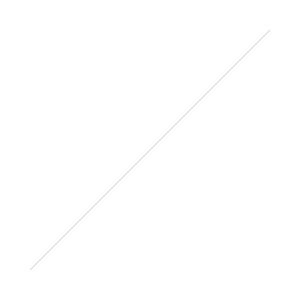
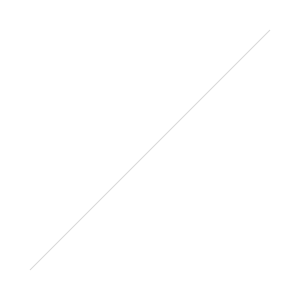 This is my favorite frame, but straight OOC it's as flat as a witches tit and a bit overexposed. The composition is a little bit too centred for my liking, but it'll be too tight if I crop it at the same aspect ratio. I don't want it looking like a 10x8, so I'll have to live with it. I love that I shot this so close with the 35mm f1.4 and the guy had no idea I was even there!
This is my favorite frame, but straight OOC it's as flat as a witches tit and a bit overexposed. The composition is a little bit too centred for my liking, but it'll be too tight if I crop it at the same aspect ratio. I don't want it looking like a 10x8, so I'll have to live with it. I love that I shot this so close with the 35mm f1.4 and the guy had no idea I was even there!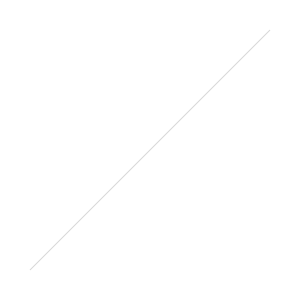 This is the edited colour version and to get to this point I did the following. I added my home grown Lightroom Preset '1:02. 20 Contrast & 15 Clarity' which does what it says on the tin. If you shoot with an X-Trans sensor Fuji and use LR4, it's a good idea to have a couple of presets that add about +20 contrast and a few variables of Clarity (+5, +10, +15 works well). I tend to apply these after import, but not on import, or you're stuck with them. I then added a Graduated Filter from the left with -1.82 Exposure to darken the uniform. I added a -30 Vignette (preset) and then boosted the Contrast up to +36 to make it pop a little more.
This is the edited colour version and to get to this point I did the following. I added my home grown Lightroom Preset '1:02. 20 Contrast & 15 Clarity' which does what it says on the tin. If you shoot with an X-Trans sensor Fuji and use LR4, it's a good idea to have a couple of presets that add about +20 contrast and a few variables of Clarity (+5, +10, +15 works well). I tend to apply these after import, but not on import, or you're stuck with them. I then added a Graduated Filter from the left with -1.82 Exposure to darken the uniform. I added a -30 Vignette (preset) and then boosted the Contrast up to +36 to make it pop a little more.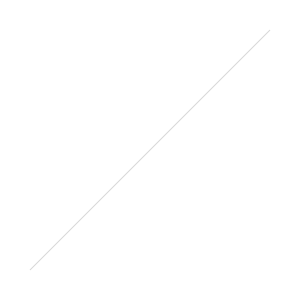 It still wasn't reaching it's full potential, the main reason being that the colour wasn't doing anything to enhance it. So if the colour doesn't do it justice, it has to go. I made a virtual copy and applied my own Contrasty B&W preset and reduced the Highlight Slider a bit. The preset had re-set the Vignette slider to zero, but had darkened the shadows via the Tone Curve. I then applied a -20 Vignette to bring the edges that little bit darker. So this is the finished edit and was included in my essay '
It still wasn't reaching it's full potential, the main reason being that the colour wasn't doing anything to enhance it. So if the colour doesn't do it justice, it has to go. I made a virtual copy and applied my own Contrasty B&W preset and reduced the Highlight Slider a bit. The preset had re-set the Vignette slider to zero, but had darkened the shadows via the Tone Curve. I then applied a -20 Vignette to bring the edges that little bit darker. So this is the finished edit and was included in my essay '